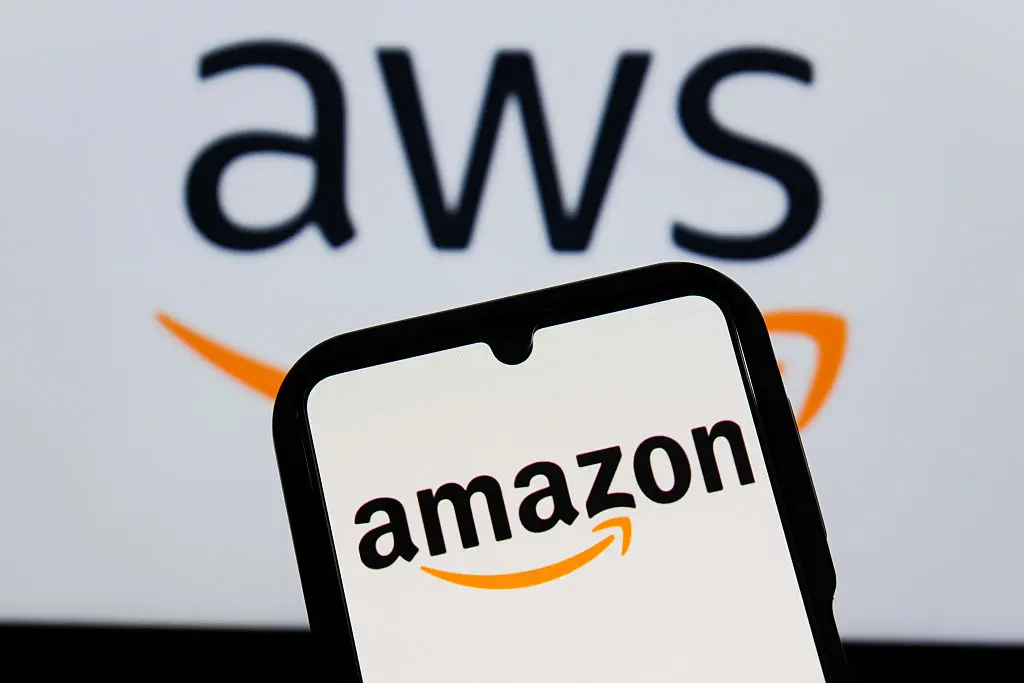WordPress is a fantastic tool for creating and maintaining websites. It does, however, have some restrictions. One is the default maximum file upload size, i.e., 2MB to 512 MB. This restriction can be annoying when uploading large media files to your website. In this blog post, we will discuss how to Increase the Maximum File Upload Size in WordPress.
So, let’s get right to it!
Why You Need to Increase the Maximum File Upload Size in WordPress?
Images and videos make your website engaging and visually appealing to visitors. However, these files can be pretty large, especially if they are high-quality.
Therefore, having unrestricted access to upload significant media assets to your website is crucial. Unfortunately, WordPress’s default maximum file upload size is only 2MB to 500MB, which is relatively small.
The inability to display high-quality media content can be a significant hurdle for website owners. It’s essential to increase the maximum file upload size if you’re running a website that relies heavily on images and videos. Such as a photography or videography portfolio, a food blog, or an e-commerce site that sells products with high-quality images.
How to Check Your Maximum File Upload Size Limit in WordPress?
Before you can increase the maximum file upload size in WordPress, you need to know the current limit in WordPress. Checking the maximum file upload size limit in WordPress is easy. You need to follow these simple steps:

- Log in to your WordPress dashboard.
- Click on Media in the left-hand menu.
- Click on Add New.

4. Look for the “Maximum upload file size” message under the drag-and-drop box.
5. If you see a message that says, “Maximum upload file size: 2 MB or 512 MB,” then that’s your current limit. If you want to increase it, follow the solutions discussed below.
5 Ways to Increase the Maximum File Upload Size in WordPress
1. Contacting Your Hosting Provider
The first and easiest solution to increase the maximum file upload size in WordPress is to contact your hosting provider. Your hosting provider controls the server where your website is hosted, and they can modify the server settings to increase the file upload size limit.
To request an increase in the file upload size limit, you need to follow these steps:

1. Go to TezHost Website.
2. Click on “Support Ticket.”
Note: If you are not a TezHost user, you can go to the Live Chat section of your hosting provider’s website.

3. Now, enter your login credentials, if you haven’t already
4. Check the ReCaptcha and click “Login” to access the support Ticket Area

5. Now, choose the Technical Support option.

6. In the last step, you must fill out your request form and Submit it.
Note: It’s important to note that some hosting providers may have restrictions or limitations on file upload size limits, especially for shared hosting plans. Therefore, it’s essential to check with your hosting provider before attempting any of the other solutions.
2. Modifying .htaccess File
The .htaccess File is a configuration file that controls the server’s settings for a website hosted on an Apache web server. Modifying the .htaccess File is an advanced solution that requires some technical knowledge. If you’re not comfortable editing the .htaccess File, then you should consider using one of the other solutions. If you are comfortable, then you can follow these steps:

- Access the root directory of your WordPress installation using FTP or the Control Panel file manager.

2. Locate the .htaccess File and download a backup copy to your local computer.
3. Edit the .htaccess File using a text editor such as Notepad or TextEdit.
Add the following code to the .htaccess File:
php_value upload_max_filesize 64M
php_value post_max_size 64M
php_value max_execution_time 300
php_value max_input_time 300
4. Save the .htaccess File and upload it to the root directory of your WordPress installation.
Note: It’s important to note that modifying the .htaccess File can have unintended consequences, and it’s essential to create a backup before making any changes.
3. Configuring php.ini File
The php.ini File is a configuration file that controls the PHP settings on a server. Modifying the php.ini File is an advanced solution that requires some technical knowledge. If you’re not comfortable editing the php.ini File, then you should consider using one of the other solutions. If you are comfortable, then you can follow these steps:

- Access the root directory of your WordPress installation using FTP or the control panel file manager.

2. Locate the php.ini File and download a backup copy to your local computer.
3. Edit the php.ini File using a text editor such as Notepad or TextEdit.
Add the following code to the php.ini File:
upload_max_filesize = 64M
post_max_size = 64M
max_execution_time = 300
4. Save the php.ini File and upload it to the root directory of your WordPress installation.
Note: It’s important to note that modifying the php.ini File can have unintended consequences, and it’s essential to create a backup before making any changes.
4. Editing functions.php File
The functions.php File is a file located in your WordPress theme directory that controls the theme’s functions. Editing the functions.php File is an advanced solution that requires some technical knowledge. If you’re not comfortable editing the functions.php File, then you should consider using one of the other solutions. If you are comfortable, then you can follow these steps:
- In your WordPress dashboard, navigate to Appearance -> Theme Editor.
2. Locate the functions.php File and download a backup copy to your local computer.
3. Edit the functions.php File using a text editor such as Notepad or TextEdit.
4. Add the following code to the functions.php File:
@ini_set( ‘upload_max_size’ , ’64M’ );
@ini_set( ‘post_max_size’, ’64M’);
@ini_set( ‘max_execution_time’, ‘300’ );
5. Save the functions.php File and upload it to the WordPress theme directory.
Note: It’s important to note that editing the functions.php File can cause issues with your theme or other functions, and it’s essential to create a backup before making any changes.
5. Using a Plugin
If the previous methods seem a bit technical for you, don’t worry. There’s an easier way to increase the maximum file upload size in WordPress, and that is by using a plugin.
Plugins are like apps for your WordPress site. They allow you to add new features and functionalities to your site without having to touch any code. There are many plugins available that can help you increase the maximum file upload size in WordPress. Here are a few:
Increase Maximum Upload File Size
As the name suggests, this plugin helps you increase the maximum upload file size in WordPress. To use this plugin, simply install and activate it. Then go to Settings → Media and you’ll see a new option called “Max Upload Size”. Set the value to the desired maximum file upload size and save your changes.
WP Maximum Upload File Size
This plugin is another simple solution to increase the maximum file upload size in WordPress. It allows you to set the maximum upload file size limit for your WordPress site, including for specific user roles.
To use the WP Maximum Upload File Size plugin, simply install and activate it. Then go to Settings → WP Maximum Upload File Size and set the maximum file upload size limit. You can also choose to set different limits for different user roles if you want.
Cloudinary
Cloudinary is a popular image and video management platform that offers a WordPress plugin. This plugin helps you manage your media files in the cloud, which can help you increase the maximum file upload size in WordPress.
To use this plugin, you’ll need to sign up for a Cloudinary account and follow the setup instructions. Once you’ve set it up, you can upload your media files to the cloud and use them on your WordPress site.
Note: It’s important to remember that using too many plugins can slow down your site, so be sure to only use the plugins that you really need.
Reasons for Increasing the Maximum File Upload Size in WordPress
There are many reasons why you might want to increase the maximum file upload size in WordPress. Here are a few examples:
Improved website functionality:
When you increase the maximum file upload size, you are allowing yourself the ability to add larger, high-quality images and videos to your site. This enhances the overall functionality of your website by making it more visually appealing and engaging to your audience.
Better user experience:
With larger files, your users can more easily see the details of your images and videos, which makes for a more enjoyable user experience. Plus, with fewer limitations on file size, you won’t have to sacrifice quality for speed, which can also improve the user experience.
Increased website performance:
When you increase the maximum file upload size, you can also reduce the number of requests made to your server, which can improve website performance. This, in turn, can also improve your search engine optimization (SEO) and attract more traffic to your site.
Streamlined content management:
Larger file sizes can help you to more easily manage your website’s content. For example, if you run a photography website, you won’t have to spend time and effort compressing your images, which can save you time and make your workflow more efficient.
Flexibility:
Increasing the maximum file upload size can also give you more flexibility when it comes to designing and formatting your website. With larger file sizes, you’ll be able to add more complex designs and layouts, which can help you to stand out from the competition.
Conclusion
Increasing WordPress’s maximum file upload size is an important activity that can make managing your website more effective. Increasing the file upload size limit might save time and effort when importing or exporting data, installing or updating large plugins or themes, or uploading large media files. With the above-discussed fixes, you can boost WordPress’s maximum file upload size and advance your website.
Remember, TezHost support team is always happy to help you with any difficulty you are facing. So, feel free to contact us through live chat or a support ticket.
For more such guides visit our Blogs section.