Common WordPress Errors and Their Solutions ©
In this article, we will guide you all about the most common WordPress errors and their solutions.
Numerous people have been able to launch their websites, businesses, and industries because of WordPress. It is a remarkable accomplishment of the platform. Nobody is flawless.
There will be problems along the way for WordPress users because many individuals are utilizing the platform in various settings and for various objectives.
It might be rather frightening to encounter these issues as a newbie. WordPress issues can appear to be too difficult and technically complex, and you might not know where to begin to fix them.
Don’t panic! TezHost got you back!
Important Considerations Before Fixing The Errors
Make sure to create a backup of your website before making changes and fixing the errors. This way, you can always go back to a time when everything was working well if something goes wrong and you cannot fix it using the advice.
You can either utilize one of the various WordPress plugin options available or your web server, to perform backups. For Backup plugins head into the Plugin section and type backup plugins in the search area.
Common WordPress Errors and Their Solutions
Before moving on to the errors and their solutions, you should know the required tools.
Let’s move on to the common WordPress errors and how to fix them.
1. 404 Error
When a user accesses a single post on their website, they receive a 404 page – not found error as a sign of this error. The user has access to the admin area as well as all other areas of their website.
The permalink settings in WordPress are the most frequent reason for this problem. A user would need to manually adjust their rewrite rules under Settings > Permalinks to fix this problem or change their permalink settings. This erases the .htaccess file and should normally be sufficient to solve the issue.
If the error is still not solved, then try to handle it manually.
In your root directory, find the .htaccess file. Open it and add the following lines of code:
# BEGIN WordPress
<IfModule mod_rewrite.c>
RewriteEngine On
RewriteBase /
RewriteRule ^index\.php$ – [L]
RewriteCond %{REQUEST_FILENAME} !-f
RewriteCond %{REQUEST_FILENAME} !-d
RewriteRule . /index.php [L]
</IfModule>
# END WordPress
2. Parse or Syntax Error
It usually happens when you add code snippets via functions.php to your WordPress files that the parsing or syntax issue for WordPress appears. The grammar of the code can be incorrect, or maybe you’ve omitted one or two characters when transferring it over.
Typically, an error like the one below will appear:
Parse error- syntax error, unexpected $end in /public_html/site1/wp-content/themes/my-theme/functions.php on line 549
You must update the code that resulted in the syntax mistake to correct it.
To fix that, stop pasting code snippets into your live website right now! It is intended for testing things of this nature in a development environment first.
Fortunately, there is not much science involved because the browser will let you know exactly which file and even line the parsing error occurs in. Now all you have to do is use FTP to connect to your server, browse to the problematic file, and right-click to edit and locate the line that the error message is referring to.
The code you added should then be deleted or rewritten using the proper syntax.
Save the file once you are finished, then upload it again to your server. Next, update your WordPress website. Now, your website should be operating normally.
3. Internal Server Error
The phrase “Internal Server Error,” or even “500 Internal Server Error,” is possibly the most perplexing WordPress error a novice may encounter.
This error typically occurs when there is a problem, but the server cannot locate the source of the issue. It is essentially up to you to find this out because the error text does not specify where to look for the error.
However, we have mentioned some of the methods of fixing it.
- Plugins deactivation method:
A plugin issue or incompatibility may be the cause of this WordPress error. Deactivating all plugins and then reactivating them one at a time will help you find the problem source.
The plugin folder inside of wp-content can be renamed via FTP to disable all plugins if you don’t have access to the admin area, which can happen. This should get you access to the backend if a plugin was the issue.
Important server directions just like rewriting rules that enable permalinks are contained in the .htaccess file. It could unintentionally become corrupted and lead to this issue.
Use FTP to access your server and look for the file in your root directory to see if it is the cause.
You might need to enable “force show hidden files” if it is hidden by default to see it.
Once you’ve located it, right-click the file and rename it to something like .htaccess old before attempting to reload your website.
If that resolved the problem, you just need to log into your website and save your permalink structure under Settings > Permalinks. This will generate a fresh .htaccess file.
If none of the aforementioned solutions resolves the problem, there can be a problem with the server itself. In that scenario, you should contact your Host so they can make the necessary repairs.
4. Images Not Uploading Error
WordPress image upload issues can show up in a variety of ways, including images being removed, media upload errors, media display errors, and more. Both situations are unpleasant, but they are typically easy to resolve.
Problematic file and folder permissions that prevent WordPress from correctly accessing them are almost always the reason for these troubles. A malfunctioning plugin, a bug on the provider’s website, or a hack of your website might all result in changes to permission levels.
It is often harmless but bothersome. However, we can quickly alter the file permissions back with the help of our FTP client. Open Filezilla and navigate to the wp-content/uploads folder. File permissions can be chosen by right-clicking them.
We will first set the permission level of the upload directory and all of its subfolders to 744. Enter this number into the area at the bottom to make this happen. Select “Apply to directories only” and “Recurse into subdirectories” from the options below.
Once you click OK, your directories’ proper file permissions will be applied by the FTP client.
We must then follow the same procedure for the files. This time, though, we will select permission level 644, check the box for recursive directory scanning, and allow “apply to files only.”
Now, click the OK button and wait until the operation is complete. Your issues with image uploading should be resolved at this point.
5. White Screen of Death Error
Generally, this problem causes a blank, white screen with no error message. It becomes even more perplexing because you are unsure of where to look or what has to be fixed.
The majority of the time, it is brought on by a script exceeding the PHP memory limit. A setting on the server may also be the main cause. Another possibility is that a user would only encounter the white screen of death on specific pages of their website.
We can fix this error using different methods such as:
- Increasing memory
- Disabling all the plugins
- Using a default theme
- Enabling the debug mode
6. Sidebar Below Content Error
Another common problem for new users is when the sidebar is supposed to show next to the content but instead appears below it. WordPress themes are the main culprits behind this problem.
Users occasionally make mistakes while adding code snippets to their websites, such as forgetting to add a closing div or adding one inadvertently, which might cause the theme layout to fail. Using excessive width in CSS or improperly clearing float are two more frequent causes.
The presence of an excessive number of open or closed div tags is one of the most frequent causes of this issue. They look like this: div>/div>. These lines of code enable or disable HTML components on your website.
Elements locked or open in the wrong position, with one too many or too few, can utterly ruin your layout. This is probably the problem, and you can use an HTML validator to discover it, especially if it only appears on one post or page.
However, if you recently made modifications to your theme’s style.css, the issue might also be there. The sidebar will automatically slide to the bottom of the screen when the main content and sidebar have sizes allocated to them that don’t fit next to one another or when there is too much margin or padding.
Another scenario is that you removed the float attribute from one or both of them, causing them to stop moving to the left or right.
Conclusion
The Common WordPress Errors and Their Solutions discussed above are some of the most frequent ones you will encounter with WordPress, so you should be fairly well-prepared for any typical situations that arise after reading this list.
And since choosing a WordPress hosting company can help you avoid many of the problems we’ve discussed, check out our display of the top WordPress hosting services.
TezHost Editorial
TezHost Editorial staff is a team of Marketing experts lead by Arif Wali
Comment:







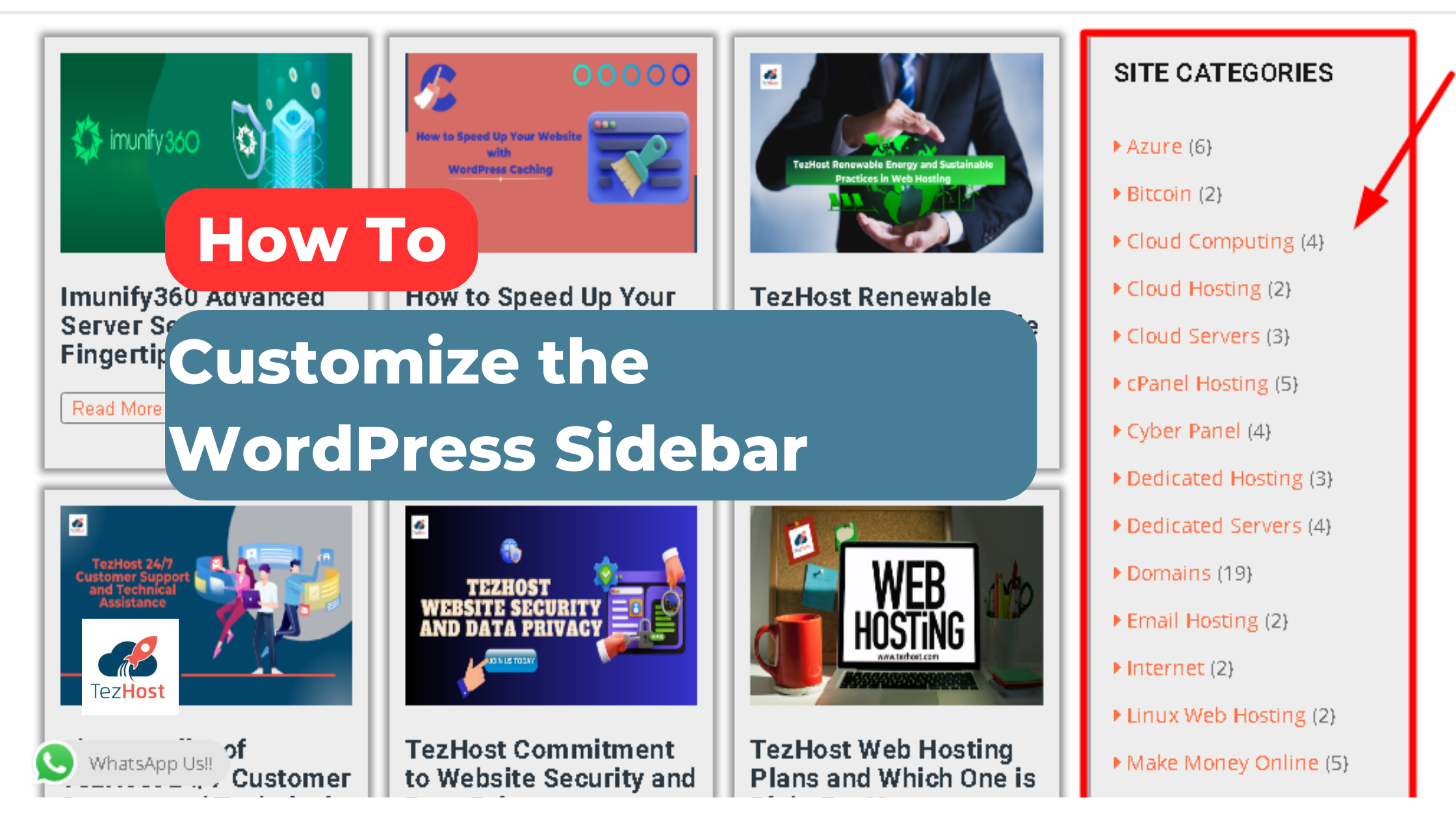


No Comments yet!