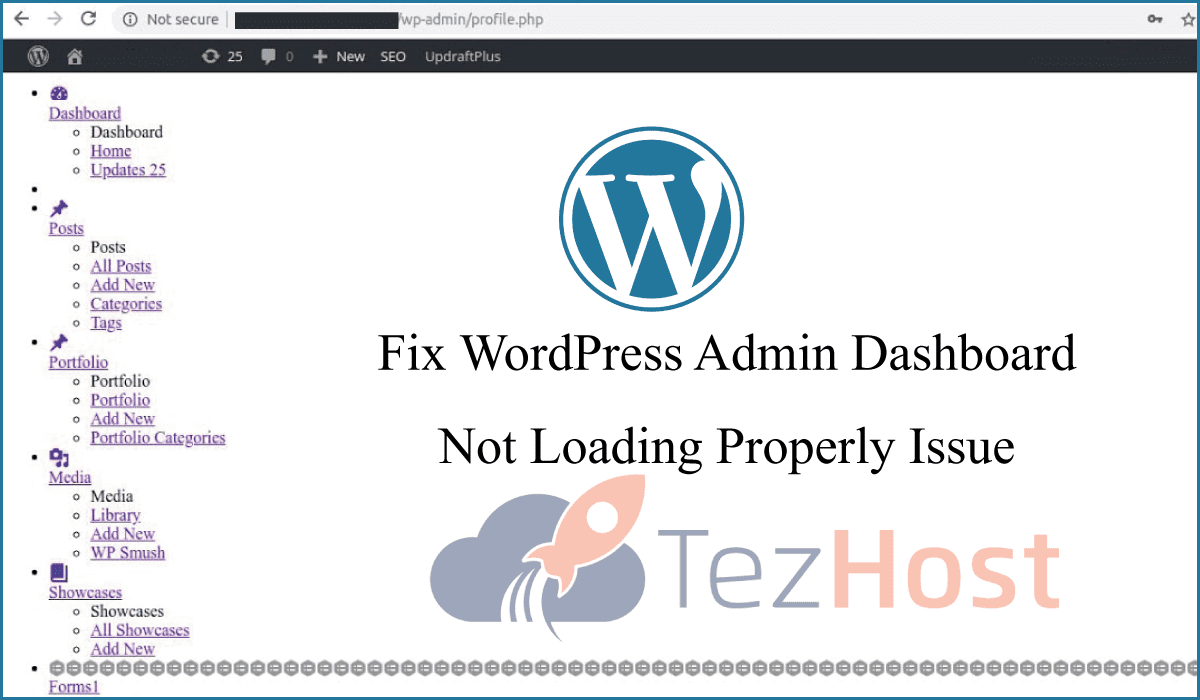The WordPress Admin Dashboard serves as the command center for website management, offering a centralized space for content creation, customization, and monitoring. However, encountering issues where the dashboard fails to load properly can disrupt the entire site management process.
You log in eagerly to your WordPress site, ready to create new content or tweak settings, only to be met with a frustrating sight—a blank screen, sluggish loading, or elements missing from the dashboard. This issue can arise due to various factors, often leaving website owners perplexed about where to begin their troubleshooting journey.
Quick Fixes for WordPress Admin not Loading Properly
- Clear Browser Cache
- Clear WordPress site Cache
- Try in incognito mode
- Change theme to default
- Uninstall all Plugins
- Change your ISP
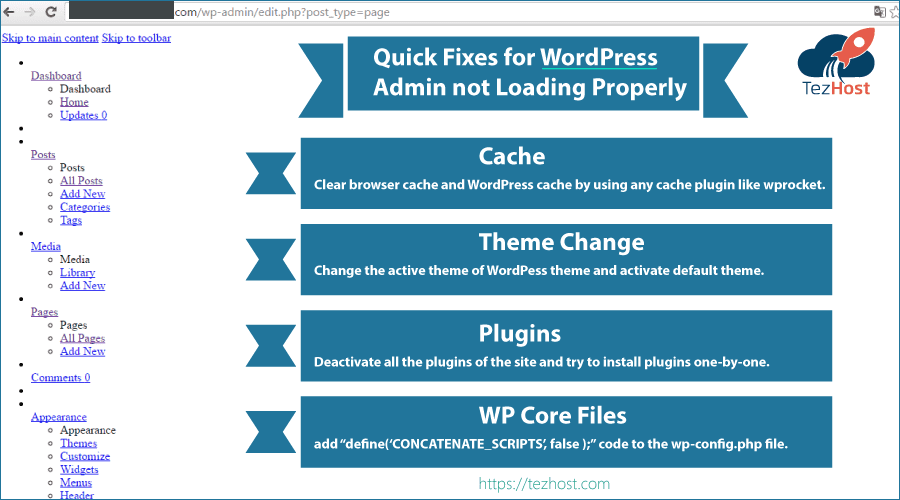
Troubleshoot and Fixes
In general, if you are facing any issue in tech; the first step to resolve is to understand the issue. Troubleshooting itself is a big skill. Firstly, we will troubleshoot the issue; why WordPress admin dashboard is not loading properly and resolve the issue along with each possible error.
Initially, every WordPress site owner should realize that a good hosting company is the solution to many small and medium sized problems in the website. Web hosting companies like TezHost are offering excellent customer support with reliable managed WordPress hosting services to cater you site needs.
Local issues
The most common cause of WordPress admin dashboard is not loading is local cache and client side issues. Most of the time it’s cache either it’s browser or your WordPress site Cache. Sometimes, server serves you cached version of the site and some files are not loading properly can cause this issue. Even a slower internet connect can also cause this issues.
Troubleshooting Local issues with Solution
Well, in this case first of all I would suggest you to clear browser cache or you can switch your internet browser to troubleshoot the issues. If you find it working with a different browser it’s your browser cache. If you have option you can switch the ISP to get rid of this issue.
You can simple press CTRL+H in windows to open a history tab of your web browser and can clear the cache from there. In Mac you can do clear cache by opening “Finder” now launch “Go to Folder” using the Shift + Command + G shortcut key. Then Type ~/Library/Caches and press “Enter” button on the keyboard. The last step is to open the browser cache folders, select the files you want to clear, and hit Delete. here is a detailed process to clear browser cache.
For clearing your WordPress site cache you can use any cache plugin for WordPress. Not necessarily premium but you can use free plugins to clear cache and later on you can delete it if you want.
Plugins and Theme Conflict
Have you recently added a new plugin or changed the theme of your WordPress site? Sometimes an out dated theme or a plugin can cause such issue. The older version of the theme or plugin the more likely to create the problem. Pirated themes or plugins used in the WordPress site can cause such issues.
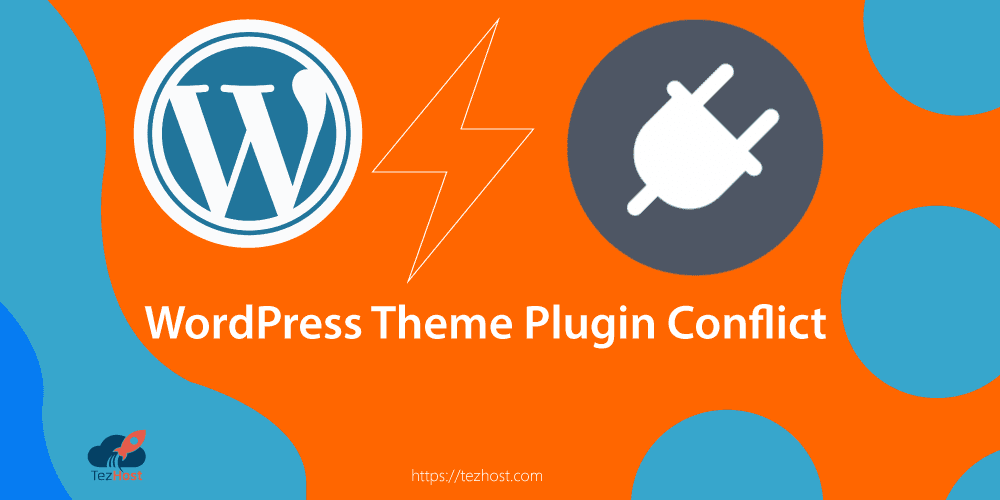
Troubleshooting Plugins and Theme Conflict with Solution
First of all remove deactivate any new addition to your WordPress site like a new theme or plugin. After deactivation clear your browser cache and check if the issue is resolved or not.
The second step is to deactivate all the plugins in your WordPress site. Now install one by one and check the site after each activation to see any changes in the site. If you find out any plugin creating issue after activation your should replace the plugin or update it to avoid this or any other issues in your site.
The next option you have is to switch your site theme to default one. If you have deleted you default WordPress themes, I would recommend you to install Twentytwenty WordPress default theme. This theme is lightweight and support lower versions of php and WordPress. If your theme is causing this issue you can consult with your web developer or you can reach out to TezHost’s Web Development service.
PHP related Issues
Do you know?
WordPress is written in the PHP programming language and uses MySQL for a database.
.
As WordPress is written in PHP; there is possibility of php issues on your site which causes the issues of WordPress dashboard not loading properly. Most common php related issues are php version, and php memory limit.
Troubleshooting PHP related Issues with Solution
First of all check the current version of your site. as the dashboard is not loading properly you may face issues while confirming it from dashboard; I recommend you check it through control panel. The easiest way is to ask you hosting company if they provide free support like TezHost. The support team will do it for you in a minute.
How to change PHP version of WordPress site
If you are using cPanel Web Hosting the below method will work best while changing PHP version of your site.
- Log into cPanel account.
- Navigate to MultiPHP Manager.
- In the “User Domains” section, select your domain from dropdown menu.
- Now you will see the current PHP version by click on it you will see all available versions, change the PHP version and check your site if the dashboard is loading properly or not.
Increase PHP memory limit
To tackle with memory_limit issues you need to increase the limit through Multiphp INI editor.
- Log in to cPanel.
- Navigate to MultiPHP INI Editor.
- In Basic Mode, choose your domain from the drop-down menu.
- Now you can change the “memory_limit,” and then click Apply at the bottom of the page.
If an option is not available in Basic Mode, the Editor Mode can be used to make advanced configuration changes to your sites.
HTTP status
HTTP status is itself is a very important aspect of the website. The feature not only cover security aspects but also, a valid SSL certificate is a ranking factor and it helps website owner to build trust with clients and tell them that all payments made through our website are secured.
Troubleshooting HTTP status with Solution
Check your SSL certificate validity. If you previously buy SSL and now the certificate is expired and you haven’t redirect the connection to HTTP there is a chance of css may not load. to fix this I would recommend check the SSL status and redirect to the version you have. If your site is serving over HTTP and you have SSL, I suggest you to force HTTP to HTTPS not only to resolve this issue but also for better WordPress Security and getting ranking in search engines.
WordPress Core Files
If all above fies and troubleshoot methods didn’t work for you the last and 100% working method is to edit the WordPress core files. Be sure that editing core files sometimes may cause website down.
Troubleshooting WordPress Core Files with Solution
This method involves the editing of Load-styles.php and wp-config.php file in the main directory of your WordPress website. These methods work for almost every user who faces the css not loading issue.
Edit Load-styles.php
Load-styples.php file is located inside the wp-admin directory of your WordPress site. reach the directory through FTP account, control panel or through any WordPress File Manager plugin. Open the file in edit mode by right click on the file and select edit file option. Now press CTRL+F to open find and search option and find the below code.
error_reporting(0);
Now replace the code with below mentioned code and save the changes.
error_reporting( E_ALL | E_STRICT );Be sure to check the site and dashboard if the issue is resolved or not after every step.
Edit wp-config.php file
To edit the wp-config.php file of your WordPress website, access the file manager of your website through a control panel or you can use FTP to get the access. In file manager you will find the fine named “wp-config.php” right click on it and select the edit option from the list. Now you have to paste the below mentioned code at the end of the page and save changes.
define(‘CONCATENATE_SCRIPTS’, false );You can try the below code if the above one is not working
define( ‘CONCATENATE_SCRIPTS’, false );
define( ‘SCRIPT_DEBUG’, true );Conclusion
Encountering the WordPress Admin Dashboard failing to load properly can become a bottleneck, impeding effective site administration. From unresponsive screens to missing elements, these glitches can arise from various sources, often leaving site owners grappling with solutions.
certain measures, like clearing browser and site cache, experimenting with different themes and plugins, or even scrutinizing PHP-related concerns, can offer immediate relief in several instances. However, navigating through such issues demands adept troubleshooting skills.
The crux often lies in local caches, theme or plugin conflicts, or PHP-related matters. Tackling these requires strategic steps such as clearing browser and site cache, monitoring plugin and theme conflicts, or addressing PHP version and memory limit issues. Additionally, ensuring valid SSL certificates and understanding HTTP status play pivotal roles in maintaining an optimally functioning site.