How to Backup and Restore Your WordPress Website?
Are worried to loose all you website data in case of any breach? But No worries! We will show you how to backup and restore your WordPress website like a pro.
Why Should You Backup Your WordPress Website?
Think of your website as a digital masterpiece that you’ve painstakingly crafted. It contains valuable content, beautiful designs, and countless hours of hard work. Now, ask yourself, would you leave your masterpiece vulnerable to the whims of the digital world? Of course not!
Here are a few reasons:
- Preventing data loss: There can be accidental deletion, hacking attempts, server crashes, and malware attacks. All these can all lead to data loss. Having a backup ensures you can quickly restore your website to its previous state without losing valuable content.
- Easy recovery from mistakes: We’re all human, and sometimes we make mistakes. It is really important to backup your data. As it allows you to roll back to a previous version of your website and rectify any errors.
- Maintaining website uptime: Having a backup can help you quickly restore it and minimize the impact on your visitors and business. if your website experiences downtime due to technical issues,
- Smooth migration to a new host: When you decide to switch hosting providers, having a backup makes the migration process seamless. You can easily transfer your website’s files and database to the new host without any hiccups.
How to Backup Your WordPress Website
There are several methods you can employ to backup your WordPress website. We will explore three popular approaches: manual backups, backup plugins, and utilizing your web hosting provider’s backup services.
Each method has its own set of advantages and may suit different website owners based on their preferences and technical know-how.
Manually Backups Your WordPress Website
- Backup your website’s files: Connect to your website’s server using an FTP client (e.g., FileZilla) or your hosting provider’s file manager. Then, navigate to the root folder of your website and download all the files to your local computer.
- Export your website’s database: Access your WordPress database through phpMyAdmin or a similar tool provided by your hosting provider. Select the database associated with your website and choose the export option. Make sure to export it as a SQL file.
- Store your backups securely: Once you have downloaded your website’s files and exported the database, it’s crucial to store them in a secure location. It is recommended to use cloud storage services like Dropbox, Google Drive, or even an external hard drive.
Backup Your WordPress Website using Backup Plugins
WordPress offers a plethora of backup plugins that simplify the backup process and automate it for you. These plugins come with various features, including scheduled backups, one-click restoration, and even cloud storage integration.
- UpdraftPlus: UpdraftPlus is a widely used backup plugin with over two million active installations. It allows you to schedule backups, choose specific files to include or exclude, and store your backups on popular cloud storage services like Dropbox, Google Drive, and Amazon S3. With its easy-to-use interface, you can perform manual backups or set up automatic backups at your preferred intervals.
- BackupBuddy: Another powerful backup plugin, BackupBuddy, offers a comprehensive set of features to protect your website. It enables you to create full backups, incremental backups (which only include changes since the last backup), and even real-time backups. BackupBuddy also facilitates easy migration to a new host by providing a streamlined process to move your entire website.
Web Hosting Provider Backup Services
Many web hosting providers like TezHost offer backup services with their hosting packages. However, It’s essential to check the package features.
While relying solely on your hosting provider’s backup services can be convenient, it’s not always the most reliable option. If the hosting server experiences a catastrophic failure or a security breach, your backups could be compromised.
Therefore, it’s best to combine hosting provider backups with other backup methods to ensure maximum data protection.
How to Restore Your WordPress Website
- Access your backup files: Depending on the method you used to back up your website, locate your backup files. If you manually backed up your website, connect to your server using an FTP client or your hosting provider’s file manager. Upload the files to the appropriate directory. If you used a backup plugin, access the plugin’s settings or interface to restore your website.
- Import your database: If you manually exported your website’s database, you need to import it to restore your content and settings. Access your WordPress database through phpMyAdmin or a similar tool and select the option to import. Choose the SQL file you exported during the backup process and initiate the import.
- Configure your website: Once the files and database are restored, you may need to update your website’s configuration to ensure everything functions correctly. This might involve updating file paths, database connection details, or even resetting certain settings. Double-check your website’s functionality to ensure a seamless restoration.
Conclusion
So, we have learned that by regularly backing up your website and understanding the restoration process, you can safeguard your hard work, maintain website uptime, and quickly recover from any mishaps that may occur. By following these steps, you’ll be able to restore your WordPress website and bring it back to life in no time. Remember to always test your website after restoration to ensure everything is functioning as expected. Make it a habit to schedule regular backups and store them in secure locations.
TezHost Web Hosting Services
TezHost Editorial
TezHost Editorial staff is a team of Marketing experts lead by Arif Wali
Comment:


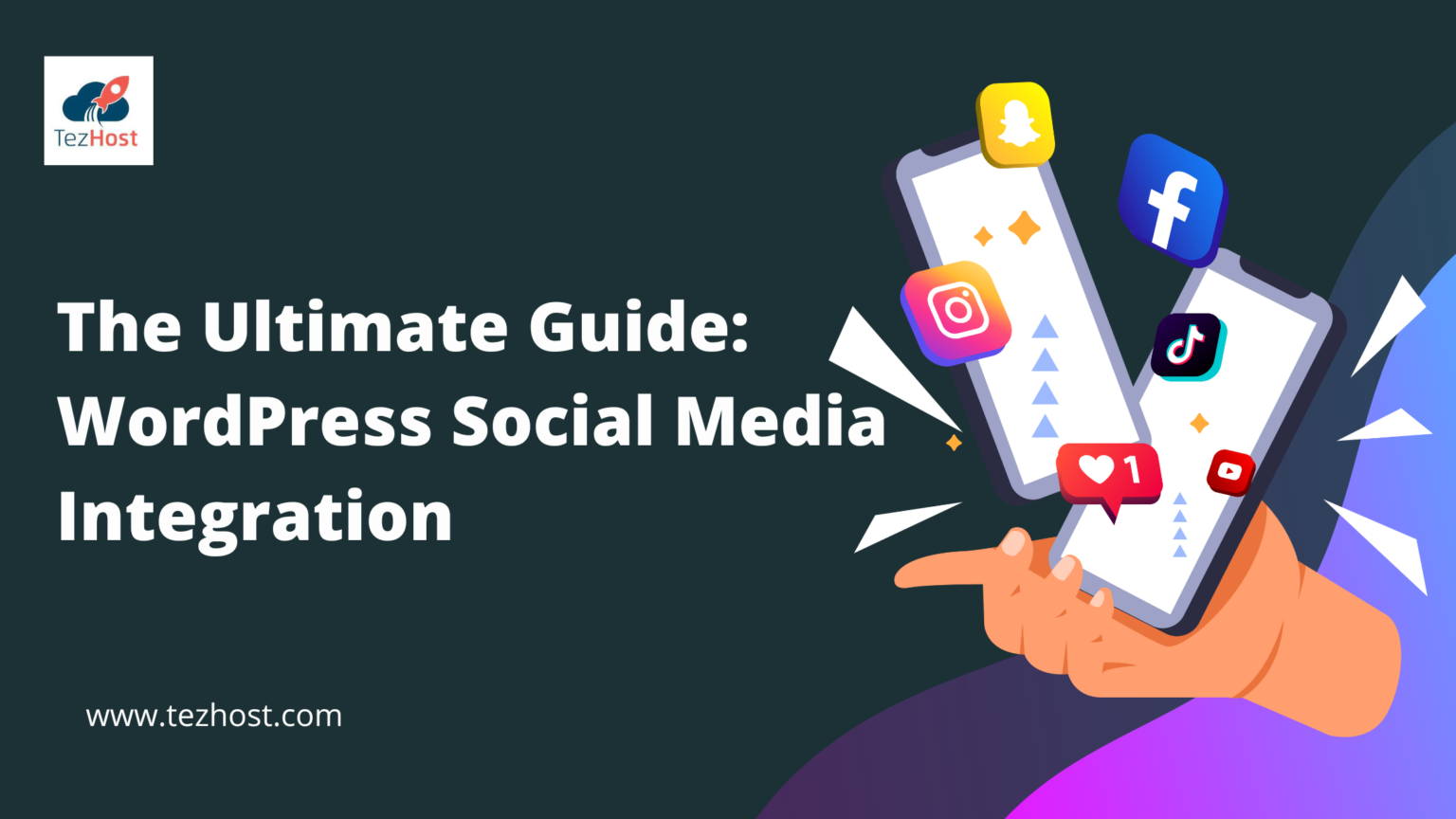



No Comments yet!