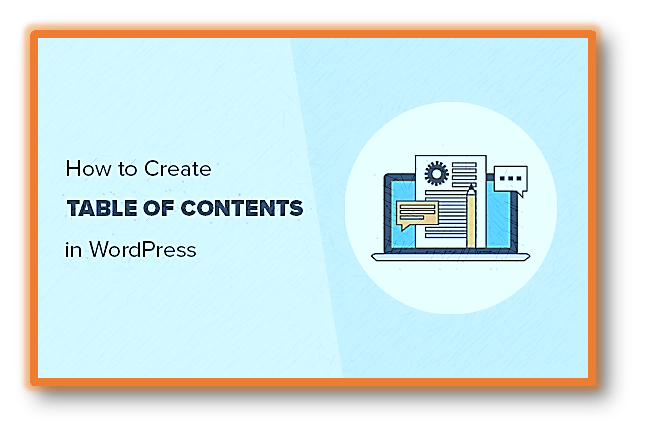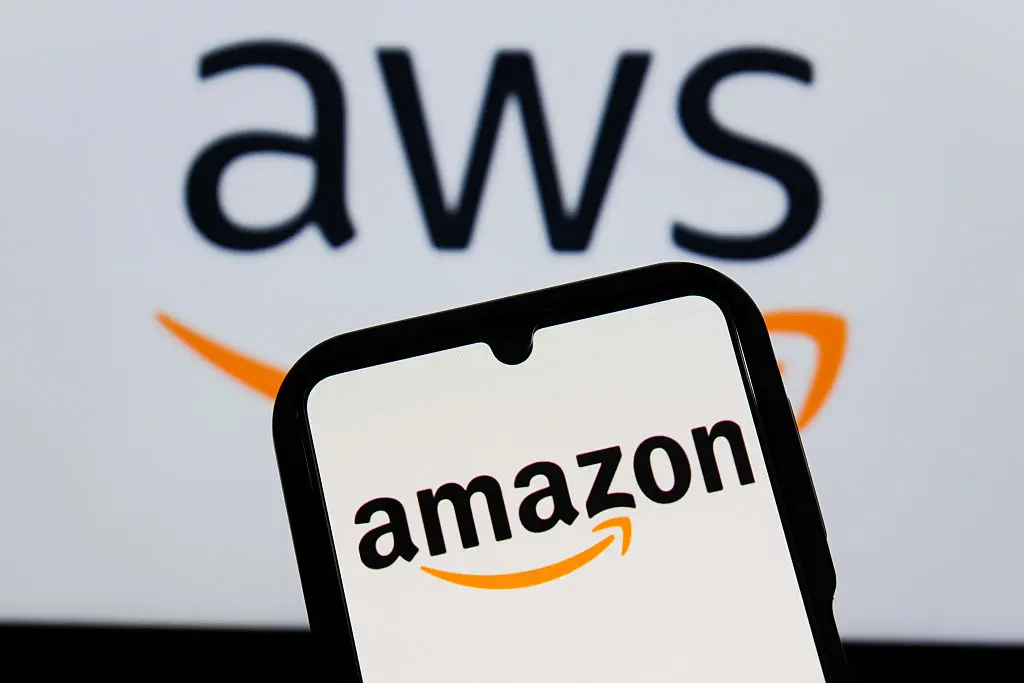In this article, we will learn different methods using which you can add a table of contents to a WordPress website.
We all are aware that good blog lengths from 1500-2000 words. This is also ideal for the SEO of a post. However, we are aware of the fact that most of the readers don’t read the whole blog. Instead, they Skim through it.
Keeping in mind this fact, adding a table of contents can help a lot. It helps the readers to navigate to whichever section of a blog post they want to.
If you are still confused related to what is a table of contents, let’s have a look at its definition, along with some basic information.
Table of Contents (TOC)
In a page or post, a table of contents is a series of jump links that point to the various sections. As a website owner or developer, you should place a high priority on the User Experience of your visitors.
TOC is especially helpful for lengthy posts because they draw attention to the key passages and enhance the reading experience. A reader could skip ahead to the passage that is most pertinent to their topic.
Additionally, TOCs can contribute to the visual aspect of your web pages on search engine results pages. Giving Google a table of contents makes it easier for it to create jump links to the various parts of your post.
Methods of Adding a Table of Contents to a WordPress Website
Below are some methods of adding a table of contents to a WordPress website:
1. Manually Method
2. Installing Plugins
3. Using blocks Method
Let’s have a look at these methods one by one!
Manually Adding a Table of Contents to a WordPress Website
The built-in functionality of the Block Editor allows you to manually add a table of contents to your WordPress posts or pages. Although there is less room for personalization with this approach. It might still be helpful if you want to keep your site free of other plugins.
You can create your table of contents block using an easy list element as the editor does not by default include one.
Now, there are a few steps you need to follow.
1. Access the post where you want to add a TOC by logging into your WordPress dashboard.
2. For each part you desire to include in your TOC, add a heading block. If the headings have already been included, you can skip this step.

3. Next, select Advanced options, then click on a heading to add an HTML anchor to it. Keep in mind that there should be no spaces in the links.
4. Ensure that you carefully repeat this process for each heading and give each anchor a unique name.

5. On a page where you wish to place the table of contents, add a List block.
6. Then, insert each TOC heading one after the other.

7. Select an item from the list with your cursor, then select the Link icon from the toolbar.
8. Enter the heading’s intended HTML anchor into the pop-up box while using a hashtag.
For each entry in the list to internal link to the targeted parts, repeat steps five and six.

Using Plugins to add a Table of Contents to a WordPress Website
A table of contents can be quickly and easily added to your blogs or pages by using a plugin. Using your text’s headings as a guide, the free tool Easy Table of Contents creates a table of contents for you.
Let’s have a look at the step-by-step process of adding a table of content using this plugin:
1. Install the Easy table of contents plugin
By selecting Plugins Add New from the WordPress admin panel, you can get started.
Look for the plugin and select it.
Then, select Install Now and Activate the plugin.
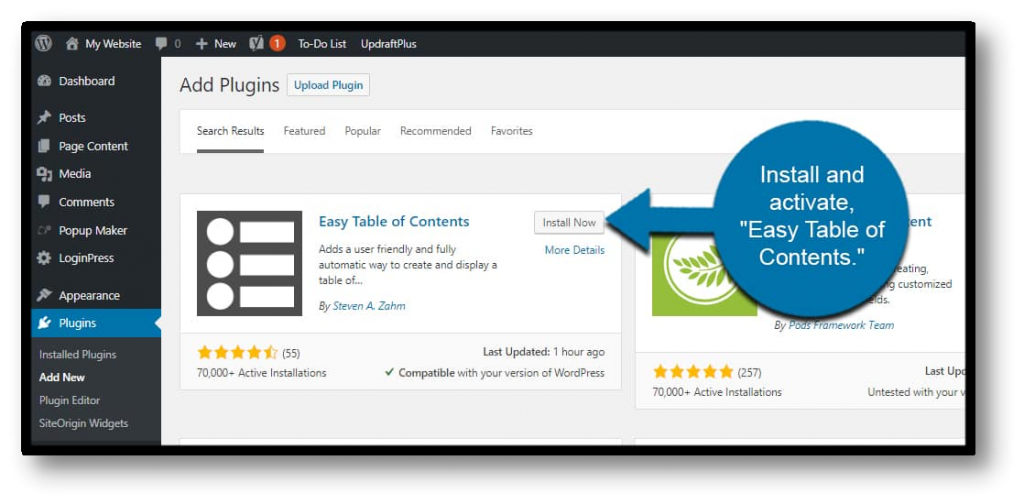
2. Set The General Plugin Configurations
Go to the WordPress dashboard, then go to Settings -> Table of Contents section.
Next, choose the post types that you want the plugin to add TOCs to automatically under General -> Auto Insert.
The position of the table, the labels for the headers, and the number of headings to display are all configurable under the same section.

3. Set The Appearance of Table of Contents
Next, alter the width and placement of the TOC in the Appearance section.
The font style, color scheme, and table theme of the TOC can all be changed.
4. Specify The Settings of the TOC Appearance
To specify the settings under which the TOC will appear, navigate to the Advanced configuration options.
For instance, H4 headings and below will not be included in the TOC if just H1, H2, and H3 headings are used.

5. Save The Changes
Now, the Save Changes button. Upon publication, this free plugin automatically creates the table of contents. To make sure there are no configuration issues, we advise previewing the TOC before publication.
Adding Table of Contents Using Blocks

- A table of contents can be added to WordPress using the built-in Block Editor. Downloading and activating the free Ultimate Addons for the Gutenberg plugin is the first step.
- While using the Block Editor, click the plus symbol and type “Table of Contents” into the search bar to add a table of contents to your page or post.
- The titles in your article will be used to automatically create a table for this block, but there are also several settings you may play about with.
- You can choose which heading levels will be shown in the table under the General settings. To keep your table of contents looking tidy, you might wish to delete lower levels.

- Let’s now examine the Content settings. The first set of choices is connected to the header of the table. The text’s orientation, color, and even font can be changed.

There are also some Style settings. Here, you can choose the color of the table of contents backdrop. Additionally, you can change the table’s width and even add a decorative border.

Conclusion
The user experience and your SEO efforts can both benefit from adding a table of contents to WordPress posts. The quickest approach to add a table of contents to your pages is probably by using a plugin like Easy Table of Contents, but using the Block Editor and the Ultimate Addons for Gutenberg plugin will give you a little more control. You can also manually create a table of contents using the Block Editor if you’d rather not use plugins.
For more such tutorials, head on to our blogs section!